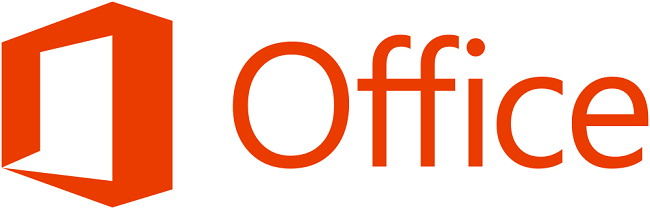
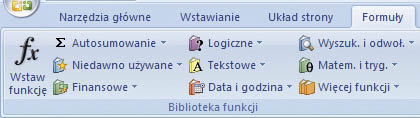
Najczęściej używane funkcje znajdziemy na rozwijanej liście Niedawno używane.
2. W naszym testowym dokumencie, z którym pracujemy od trzeciej części kursu Excela Zamrażanie rzędów i kolumn, umieszczamy kursor w komórce C 279.

3. Z listy Autosumowanie wybieramy funkcję Suma.
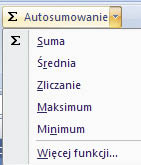
Jak widzimy, dane z kolumny zostały zsumowane.
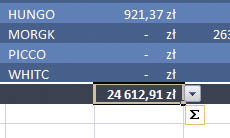
Co więcej, gdy komórka jest zaznaczona, pojawia się koło niej strzałka (jak na obrazku powyżej). Klikamy na nią - okazuje się, że wystarczy kliknąć jeszcze raz, aby zmienić funkcję i sprawdzić na przykład maksymalną wartość w kolumnie powyżej czy też odchylenie standardowe.
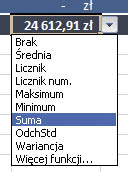
4. Pozostałe dostępne funkcje zostały zebrane w osobnych grupach. Mamy więc na przykład przyciski kryjące dostęp do funkcji finansowych czy logicznych. Warto również korzystać z listy Niedawno używane, która pozwoli szybko skorzystać z naszych ulubionych funkcji.
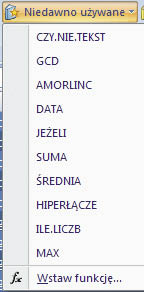
5. Zapoznamy się teraz z bardziej zaawansowaną funkcją. Powiedzmy, że jesteśmy zainteresowani, jaki przychód wygenerował w drugim kwartale klient BERGS. Jego identyfikator pojawia się wielokrotnie w kolumnie B.
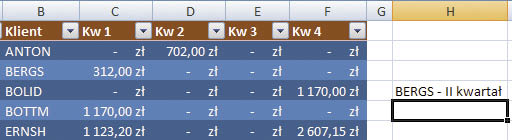
Umieszczamy kursor w miejscu, gdzie chcemy dokonać sumowania, i z menu Matem. i tryg. wybieramy SUMA.JEŻELI.
6. Na ekranie pojawia się formularz ułatwiający wprowadzenie danych do formuły.
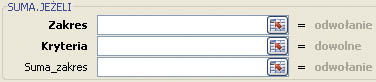
Klikamy na czerwoną strzałkę przy polu Zakres, aby za pomocą myszy zaznaczyć całą kolumnę B, lub po prostu w polu Zakres wpisujemy B2:B278. W następnym polu (Kryteria) podajemy adres komórki zawierającej opis BERGS, na przykład B2. W ostatnim polu (Suma_zakres) zaznaczamy lub podajemy zakres komórek, gdzie podane są sumy z drugiego kwartału - D2:D278. Klikamy na OK. Excel prawidłowo zlicza sumę.