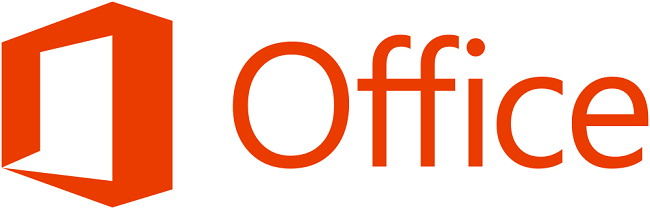
2. Teraz zmienimy wygląd czcionki w śródtytułach. Zaznaczamy je metodą opisaną w ostatnim kroku wskazówki Różne sposoby zaznaczania tekstu (klikamy na Zaznacz i na Zaznacz tekst z podobnym formatowaniem). Następnie klikamy na listę, na której wybieramy rozmiar czcionki.

3. W miarę przesuwania kursora myszy po liczbach na liście, tekst na ekranie zmienia się automatycznie - to kolejna nowość w Wordzie 2007. W podobny sposób możemy obserwować dynamiczne zmiany kroju czcionki - wystarczy skorzystać z poniższej listy.
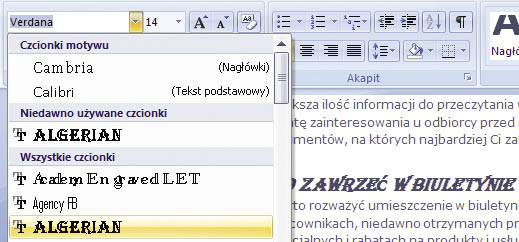
4. Nowy Word ułatwia także korzystanie ze stylów, do których dostęp otrzymujemy, rozwijając listę poniżej.
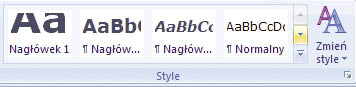
Potencjalne efekty są oczywiście widoczne na ekranie jeszcze przed zastosowaniem zmian
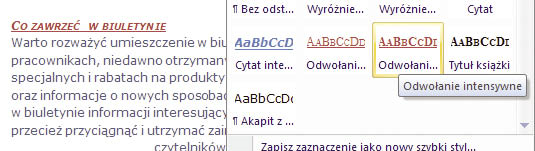
5. Aby zmieniać wygląd zaznaczonego tekstu, nie musimy sięgać do położonych na Wstążce list i przycisków. Nowy Word umożliwia nam korzystanie z bardzo wygodnego, bo pojawiającego się tuż przy zaznaczonym tekście paska szybkiego formatowania.
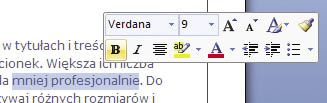
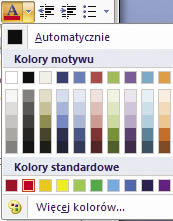
6. Co zrobić, jeżeli chcielibyśmy to dosyć skomplikowane formatowanie (pogrubienie, pochylenie i zmiana koloru) zastosować także w innym miejscu w tekście? Czy musimy powtarzać te operacje? Nie, o ile skorzystamy z przydatnego narzędzia - malarza formatów. Znajduje się ono zarówno na Wstążce (ikona w kształcie pędzla na obrazku poniżej), jak i na pasku szybkiego formatowania.
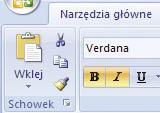
7. Klikamy na wyraz, który jest sformatowany według naszych oczekiwań. Następnie klikamy na narzędzie malarz formatów, a potem na wyraz lub akapit, któremu chcemy nadać wskazany wcześniej wygląd. Formatowanie zostanie skopiowane.